Intro à la programmation
Langage Basic, Chapitre 1
Le langage de programmation BASIC n’est plus d’actualité, mais il présente deux avantages :
- Il est très facile à apprendre ;
- Il contient les notions de base que reprennent des langages plus évolués, dits « orienté objets », tel que le Python.
Ce module vous permettra de vous initier de manière sympathique à la notion de programmation.
Le fossé séparant théorie et pratique est moins large en théorie qu’il ne l’est en pratique
L’interface de programmation Just Basic
Quel que soit le langage de programmation, vous devez disposer d’une interface de programmation. (Voir définition sur internet). Pour le basic, nous utilisons le logiciel Just Basic que vous pouvez maintenant télécharger et installer sur votre PC. Une fois démarré, vous obtenez une page blanche prête à recevoir vos instructions.
Notions élémentaires :
- La console transforme les commandes en bleu (PRINT, INPUT, ETC)
- La console transforme les textes affichés en vert (« Largeur : »)
- La console transforme les commentaires en gris (‘Questions)
- Pour sauver votre programme : File/Save ou File/Save as … pour faire une copie
- Pour exécuter votre programme, cliquez sur le triangle bleu, Run ou Shift F5
- La moindre erreur de syntaxe empêchera l’exécution du programme. La première ligne contenant une erreur sera surlignée en bleu
– – Apprendre le Basic avec ce module
- Au travers de ce module, vous apprenez le langage Basic de manière autonome. Il est composé de 4 chapitres qui contiennent une partie théorique, quelques exemples et des exercices au niveau de difficulté évolutif.
Sauvegardez vos programmes – si vous faites le stage découverte
- Sur votre bureau, créez maintenant 1 dossier pour le chapitre 1 et sauvegardez les fichiers dans ce dossier.
Sauvegardez vos programmes – si vous faites les notions de base
- Dans votre dossier personnel, créez maintenant les dossiers pour les 4 chapitres du 1er module. A droite, observez la syntaxe des noms de fichiers. Ceux-ci sont conformes à nos régles de nommage des fichiers et des dossiers.
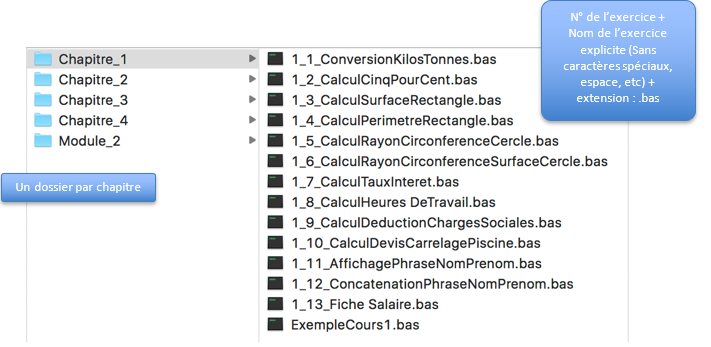
Chapitre 1 : les commandes PRINT, INPUT, et les variables
PRINT Affiche le contenu de ce qui suit à l’écran.
Exemple: PRINT « Bonjour »
INPUT Pose une question et sauve le contenu de la réponse dans une variable.
Exemple: INPUT « Quel âge as-tu ? » ; Age
« Quel âge as-tu ? » : Le contenu inséré entre les guillemets est la partie visible du côté utilisateur, soignez donc l’orthographe.
; Séparateur permettant de séparer la commande de la variable
Reproduisez l'exemple ci-dessous et testez...
Print « Bonjour »
Pour exécuter le programme (Shift + F5)
Vous verrez alors :
Bonjour
Reproduisez l'exemple ci-dessous et testez...
Input « Quel âge as-tu ? « ; Age
Input « Comment t’appelles-tu ? « ; Prenom$
Print Prenom$ ; » a » ; Age ; » ans «
Pour exécuter le programme (Shift + F5)
Vous verrez alors :
Quel âge as-tu ? 25
Comment t’appelles-tu ? Charles
Charles a 25 ans
Quelques explications :
- Les variables permettent de stocker des informations / données, de les traiter (par exemple effectuer des calculs) et de les restituer (d’afficher leur contenu)
- Chaque variable est identifiée par son nom (déterminé par le développeur)
- La valeur d’une variable peut être définie à l’aide d’une commande INPUT, ou par une affectation (un ‘=’) comme dans : Surface = Longueur * Largeur
- Age est une variable numérique (chiffres de 1 à 9,
on peut faire des calculs, ex. : (2008 – Age).
Dans l’exemple ci-dessus, la variable Age contiendra la réponse à la question « Quel âge as-tu ? » ; - Prenom$ est une variable alphanumérique (tous les caractères possibles, on ne peut pas faire de calcul).
En basic, les variables alphanumériques finissent par un $. - Dans l’exemple ci-dessus, la variable Prenom$ contiendra la réponse à la question « Comment t’appelles-tu ? » ;
- Les noms de variables ne comportent pas d’espaces et pas de caractères spéciaux (è, !, -, =, à), elles portent un nom qui doit être en relation avec la question posée, exemple : « Prénom du grand-père : » = PrenomGrandPere (On distingue chaque nouveau mot avec une majuscule) ;
- Les textes disposés entre guillemets « texte » s’affichent intégralement lors de l’exécution. Soignez donc la présentation et l’orthographe ;
- Le point-virgule ( ; ) indique d’afficher à la suite ;
- Pour info : / = diviser, * = multiplier, ^2 = à la puissance de 2 ou 2 au carré.
Reproduissez l'exemple ci-dessous et testez...
Print « Orif/Infobs – Exemple chapitre 1 – Prénom et nom »
Print « Programme calculant somme-diff-prod-quot de 2 chiffres »
Print « ——————————————————«
‘Questions
Input « Indiquez un premier chiffre (1 à 100) : » ; PremierChiffre
Input « Indiquez un second chiffre (1 à 100) : » ; DeuxiemeChiffre
‘Calculs addition, soustraction, multiplication et division
SommeChiffres = PremierChiffre + DeuxiemeChiffre
DifferenceChiffres = PremierChiffre – DeuxiemeChiffre
ProduitChiffres = PremierChiffre * DeuxiemeChiffre
QuotientChiffres = PremierChiffre / DeuxiemeChiffre
‘affichage des réponses
Print « Somme : » ; SommeChiffres
Print « Différence : » ; DifferenceChiffres
Print « Produit : » ; ProduitChiffres
Print « Quotient : » ; QuotientChiffres
Pour exécuter le programme (Shift + F5)
Exercice 1
Faites un programme qui demande un certain nombre de kilos, puis calcule et affiche la conversion en tonnes.
Formule : Tonnes = Kilos / 1000
Affichage côté utilisateur
Orif/Infobs – Exercice 1.1 – Prénom Nom
Programme qui convertit les kilos en tonnes
______________________________
Indiquez le nombre de kilos : 3’400
Conversion en tonnes : 3.4 tonnes
Solution de l'exercice 1
Print « Orif/Infobs – Exercice 1.1 – Prénom Nom »
Print « Programme qui convertit les kilos en tonnes » Print « _________________________________________________ »
‘Questions
Input « Indiquez le nombre de kilos : « ; Kilos
‘Calcul de la conversion.
Tonnes=Kilos/1000
‘Affichage des réponses
Print « Conversion en tonnes : « ; Tonnes
Exercice 1.2
Faites un programme qui demande un nombre et affiche le 5 pour cent (5%) de ce nombre.
Formule : CinqPourCent = Nombre * 5 / 100
Exercice 1.3
Faites un programme qui demande la Longueur et la Largeur, puis calcule et affiche la surface d’un rectangle.
Formule : SurfaceRectangle = Longueur * Largeur
Exercice 1.4
Compléter le programme précédent (File/Save as …) en ajoutant le calcul du périmètre (contour)
Formule : PerimetreRectangle = 2 * (Longueur + Largeur)
Exercice 1.5
Faites un programme qui demande le Rayon, calcule et affiche le diamètre et la circonférence d’un cercle.
Formules : DiametreCercle = Rayon * 2
CirconferenceCercle = 3.14 * 2 * Rayon (3.14 = Pi)
Exercice 1.6
Dupliquez le programme précédent (File/Save as…), puis, ajoutez le calcul de la surface.
Formule : SurfaceCercle = 3.14 * (Rayon ̂ 2)
Exercice 1.7
Calculer l’intérêt (non cumulé) d’une somme placée dans une banque à un certain taux de rendement durant une certaine période.
Formule : Interet = Somme * Taux / 100 * Periode
Exercice 1.8
En demandant à un employé son heure d’arrivée au travail, son heure de départ en fin de journée et son temps de pause de midi, faites un programme qui calcule le nombre d’heures d’une semaine de travail. (Utiliser des valeurs centésimales, soit 8h30 = 8.5)
Exercice 1.9
Connaissant le salaire brut d’un employé de 30 ans, faites un programme qui calcule et affiche le salaire net en calculant et déduisant les charges sociales selon les répartitions suivantes :
- Assurance Vieillesse et Survivants (AVS) (4.2 %)
- Assurance Invalidité (AI) (0.7 %)
- Assurance perte de gain (APG) (0.25 %)
- Assurance Chômage (AC) (1.0 %)
- Accidents Non Professionnels (ANP) (1.3 %)
- Caisse de pension retraite (LPP) (7 %)
Exercice 1.10
Un carreleur vous demande de développer un programme lui permettant de faciliter le calcul de ses devis de pose de carrelage de piscines. Connaissant la longueur, la largeur, la profondeur et le prix du carrelage au m2, faites lui un programme.
Exercice 1.11
Faites un programme qui demande votre prénom et votre nom, puis affiche « Bonjour Prenom Nom » (Pour introduire un espace entre le nom et le prénom, ajoutez : ; « _ » ; entre le prénom et le nom).
Exercice 1.12
Dupliquez le programme précédent, et faites un concaténage, à savoir l’addition du prénom, d’un espace, et du nom.
Formule : PrenomNom$ = Prenom$ + « _ » + Nom$
Exercice 1.13
Reprenez le programme 1.9. Précédez-le de la demande du prénom, du nom, de la date de naissance, du métier et établissez une fiche de salaire détaillée selon la mise en page suivante :
Fiche salaire de M. (Prénom) (Nom), (métier), né le (DateNaissance)
——————————————————————-
Salaire mensuel brut : ?
Déductions :
- AVS (4.2 %) : calcul
- AI (0.7 %) : calcul
- APG (0.25 %) : calcul
- AC (1.0 %) : calcul
- ANP (1.3 %) : calcul
- LPP (7 %) : calcul
——————————-
Total déductions : calcul
——————————-
Salaire net : calcul
===============================
Salaire net annuel : calcul
Exercice 1.14
Faites un programme qui pose 10 questions puis constitue une phrase cohérente.
Exercice 1.15
Dupliquez le programme précédent et faites un concaténage de votre phrase. (Ex. concaténation : NomPrenom$ = Nom$ + « _ » + Prenom$)
Bravo, vous avez terminé ce module !
Restitution :
- Compressez (zippez) le dossier qui contient les exercices de ce chapitre ;
- Envoyez le dossier zippé en pièce jointe à votre formateur ;
- Poursuivez les modules du parcours de Notions de base
